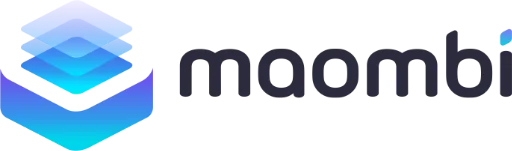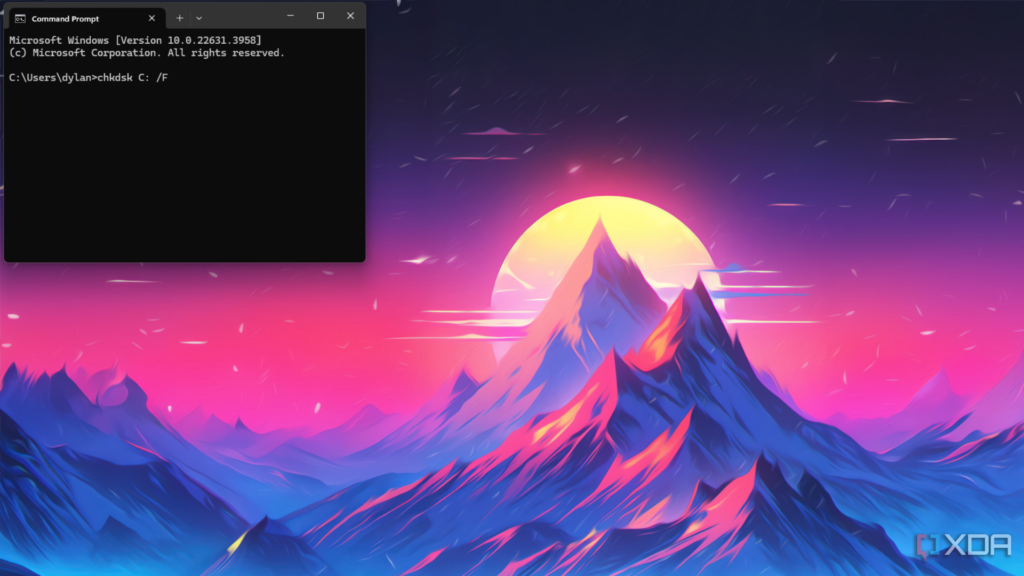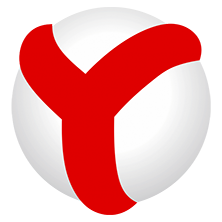### Как изменить расширение файла в Windows 11: руководство для бизнеса
В цифровом мире часто встречаются файлы с неправильными расширениями, что может вызывать неудобства. Например, скачанный PDF-файл может отображаться как текстовый файл (TXT) или вовсе не иметь расширения, что нарушает рабочий процесс. К счастью, Windows 11 предлагает простое решение этой проблемы, позволяя пользователям изменять расширения файлов всего за несколько кликов.
#### Различие между расширением файла и типом файла
Понимание различия между расширением файла и его типом имеет важное значение. Расширение файла, такое как .png или .mp4, — это суффикс в конце имени файла, указывающий операционной системе, как обрабатывать этот файл. В то время как тип файла относится к фактическому формату файла. Например, mp4 — это тип видеофайла, а .mp4 — его соответствующее расширение. Хотя эти параметры обычно совпадают, иногда возникают несоответствия, требующие изменения расширения файла.
#### Зачем нужно менять расширение файла?
Расширения файлов можно рассматривать как метки для ваших файлов. Иногда файлы могут быть загружены с неправильными расширениями. Это не делает файл непригодным для использования; ему просто требуется новая метка для правильного распознавания компьютером.
#### Как просматривать расширения файлов в Проводнике
Прежде чем вносить изменения, необходимо убедиться, что расширения файлов видны. Вот как это сделать:
1. Откройте Проводник (Win+E) и перейдите в папку с вашими файлами.
2. В верхней части окна нажмите на Вид и выберите Показать > Расширения имен файлов.
3. Теперь вы увидите расширения, отображаемые в конце каждого имени файла.
#### Как изменить расширение файла
После того как расширения файлов стали видимыми, их изменение становится простым процессом:
1. Откройте Проводник (Win+E) и найдите файл, расширение которого вы хотите изменить.
2. Выделите файл и щелкните по имени файла для его переименования.
3. Удалите старое расширение и добавьте новое.
4. Появится запрос на подтверждение; нажмите OK. Теперь ваш файл откроется в соответствующем приложении.
#### Как изменить расширение для нескольких файлов одновременно
Если у вас есть пакет файлов, требующих новых расширений, командная строка может упростить этот процесс. Убедитесь, что путь к вашей папке указан правильно, чтобы избежать непреднамеренных изменений.
1. Откройте Проводник (Win+E) и перейдите в соответствующую папку.
2. Щелкните по адресной строке и введите CMD.
3. В командной строке введите:
«`
ren *.png *.jpg
«`
(замените .png на текущее расширение и .jpg на желаемое).
4. Нажмите Enter, и все файлы в выбранной папке будут обновлены.
#### Как изменить типы файлов в Windows 11
Изменение типов или форматов файлов требует инструмента для конвертации. Например, для преобразования изображения из PNG в JPG можно использовать онлайн-конвертер iLoveIMG:
1. Найдите и откройте онлайн-конвертер iLoveIMG.
2. Выберите, хотите ли вы конвертировать в JPG или из JPG.
3. Нажмите кнопку Выбрать изображения или перетащите файлы в браузер.
4. После добавления всех файлов нажмите Конвертировать в JPG.
5. После конвертации загрузите файлы, если загрузка не началась автоматически.
Следуя этим простым шагам, вы сможете эффективно управлять своими файлами и поддерживать продуктивность рабочего процесса.