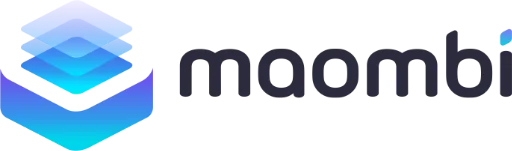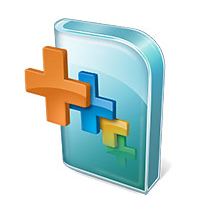**Как управлять функцией быстрого запуска в Windows 10 и 11: руководство для пользователей**
В современном мире бизнеса скорость и эффективность работы компьютера играют ключевую роль. Одной из таких функций, способствующих ускорению загрузки системы, является быстрый запуск в операционных системах Windows 10 и 11. В данной статье мы рассмотрим, как управлять этой функцией через меню «Параметры электропитания» в Панели управления, а также альтернативные методы.
**Как включить или отключить быстрый запуск**
Для начала необходимо открыть меню поиска, нажав комбинацию клавиш Windows + S. Введите «Панель управления» в строку поиска и нажмите Enter. В правом верхнем углу выберите «Крупные значки» в меню «Просмотр». Перейдите в раздел «Электропитание» и нажмите «Действия кнопок питания». Далее выберите «Изменение параметров, которые сейчас недоступны».
Чтобы включить быстрый запуск, установите галочку напротив «Включить быстрый запуск»; чтобы отключить — снимите её. После этого нажмите кнопку «Сохранить изменения».
**Альтернативный метод через командную строку**
Если вы предпочитаете более технический подход, можно использовать командную строку. Щелкните правой кнопкой мыши на меню «Пуск» и выберите «Терминал (Администратор)» или «Windows PowerShell (Администратор)». Введите команду «powercfg /h on» для включения быстрого запуска или «powercfg /h off» для его отключения, затем нажмите Enter.
**Что делать, если опция быстрого запуска отсутствует**
Функция быстрого запуска зависит от включенной функции гибернации. Если гибернация отключена, опция быстрого запуска не появится в Панели управления. Это чаще встречается на менее производительных ПК. Чтобы включить гибернацию, выполните следующие шаги:
1. Нажмите на значок поиска на панели задач и введите «Командная строка». Выберите «Запуск от имени администратора».
2. При появлении запроса контроля учетных записей (UAC) выберите «Да».
3. Введите команду «powercfg /availablesleepstates» и нажмите Enter, чтобы проверить поддержку гибернации.
4. Если появится сообщение «Гибернация не включена», введите «powercfg /hibernate on» и нажмите Enter.
После выполнения этой команды опция быстрого запуска должна стать доступной в Панели управления.
**Стоит ли оставлять быстрый запуск включенным?**
Функция быстрого запуска особенно полезна для пользователей, которые ценят быстрое время загрузки. Однако есть некоторые недостатки. Например, включение быстрого запуска может затруднить установку обновлений Windows, так как система не полностью выключается. Пользователи с двойной загрузкой могут столкнуться с проблемами доступа к другим операционным системам, так как Windows блокирует жесткий диск при выключении.
Кроме того, некоторые компьютеры могут затруднить доступ к настройкам BIOS/UEFI после выключения при включенном быстром запуске. Если ваш компьютер оснащен SSD, время загрузки уже может быть достаточно быстрым, что делает преимущества быстрого запуска менее значительными.
В конечном итоге решение о включении или отключении быстрого запуска зависит от ваших индивидуальных предпочтений и привычек использования компьютера.