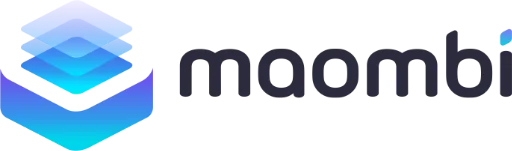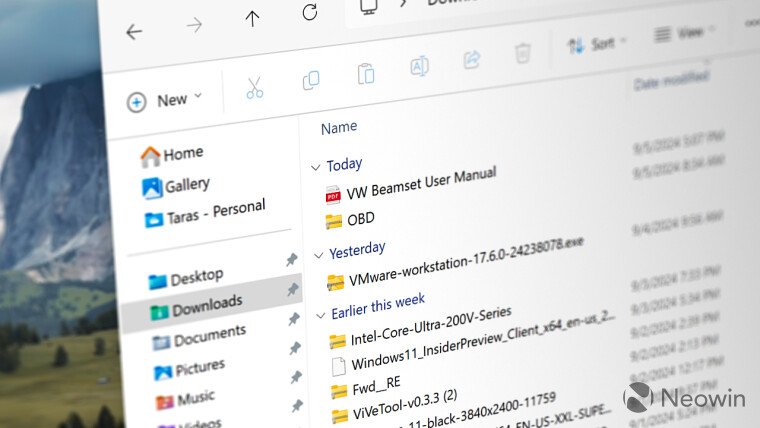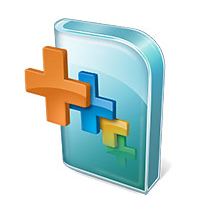**Как отключить группировку файлов в папке «Загрузки» Windows 11**
В мире Windows 10 и 11 папка «Загрузки» обычно организует файлы по дате и отображает их в виде «Детали», что устраивает многих пользователей. Однако, часть пользователей предпочитает более традиционный метод сортировки по алфавиту, как в других директориях. Кроме того, вид списка не всегда удобен, что побуждает некоторых искать альтернативы.
**Настройка группировки файлов в Windows 11**
Windows 11 предоставляет возможность изменить эти настройки, но пользователи часто сталкиваются с неприятной проблемой: приложение Проводник может быть очень глючным. При попытке изменить предпочтения группировки или сортировки многие обнаруживают, что Проводник возвращается к исходным настройкам. Эта проблема особенно заметна, когда пользователи хотят применить единый вид ко всем подпапкам в директории «Загрузки».
К счастью, существует обходной путь для тех, кто хочет сохранить свой предпочтительный стиль организации.
**Отключение группировки файлов в папке «Загрузки» Windows 11**
Для пользователей без дополнительных папок, загромождающих их «Загрузки», отключение группировки может быть выполнено легко:
1. Откройте Проводник и перейдите в папку «Загрузки».
2. Нажмите кнопку «Сортировка» на панели инструментов и выберите «Группировать > Нет».
3. Выберите желаемый вариант сортировки, например, по имени, размеру или типу.
**Отключение группировки файлов в папке «Загрузки» и подпапках**
Проблемы возникают, когда пользователи пытаются применить единый вид ко всем подпапкам в директории «Загрузки». Многие приложения, включая мессенджеры, создают свои собственные папки внутри «Загрузок», которые также придерживаются группировки по умолчанию. При попытке установить единый вид для этих папок пользователи часто обнаруживают, что Проводник сбрасывает все обратно к настройкам по умолчанию — запутанный и раздражающий баг, который сохраняется в различных версиях Windows 11, включая 23H2 и 24H2.
Чтобы эффективно обойти эту проблему, следуйте этим точным шагам:
Важно: строго придерживайтесь указанного порядка и методов. Отклонение от этой последовательности или использование контекстного меню может привести к сбросу вида на настройки по умолчанию из-за вышеупомянутого бага.
1. Откройте Проводник и перейдите в «Загрузки».
2. На панели инструментов нажмите «Сортировка > Имя». Избегайте использования контекстного меню!
3. Затем нажмите «Сортировка > Группировать по > Нет». Снова не используйте контекстное меню!
4. Если вы хотите изменить вид по умолчанию «Детали», нажмите «Вид» и выберите предпочитаемый вариант.
5. Нажмите кнопку с тремя точками на панели инструментов и выберите «Параметры».
6. Перейдите на вкладку «Вид» и нажмите «Применить к папкам». Это распространит текущие настройки загрузок на все подпапки.
Следуя этим шагам, пользователи смогут успешно изменить свои предпочтения сортировки и просмотра без разочарования от сброса настроек Проводника к значениям по умолчанию.