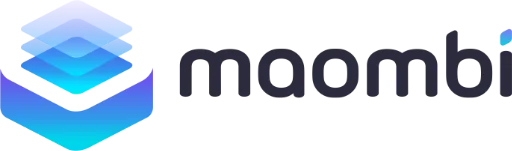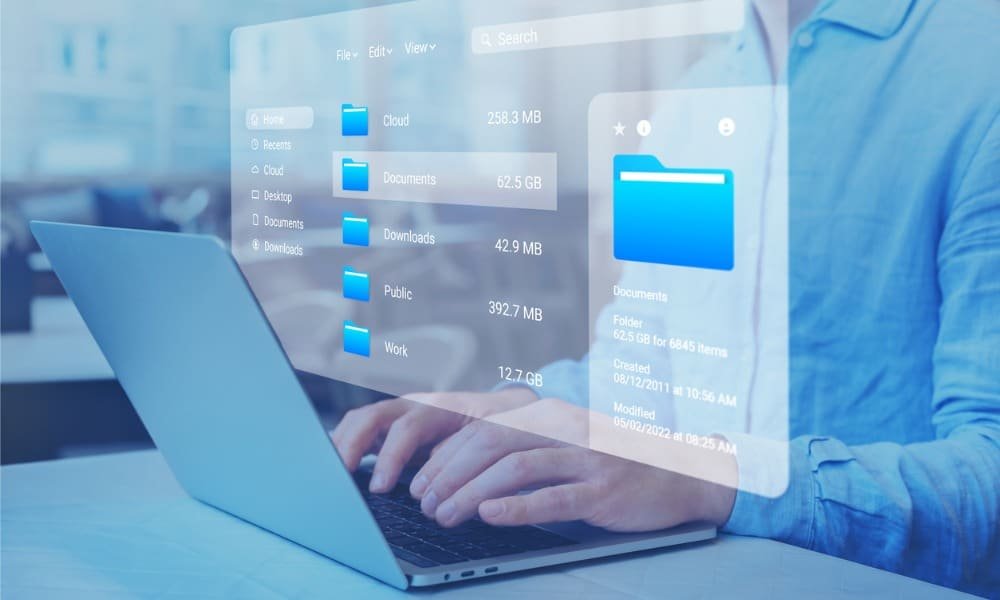**Замедленный файловый менеджер в Windows 11? Попробуйте использовать Проводник в полноэкранном режиме**
В мире цифровой продуктивности эффективность наших инструментов часто остается незамеченной, пока они не начинают давать сбои. Медленный файловый менеджер может превратить простое действие по доступу к файлам в разочаровывающее занятие. К счастью, пользователи Windows 11, сталкивающиеся с медленным Проводником, имеют несколько стратегий для восстановления скорости и функциональности.
**Использование полноэкранного режима для ускорения Проводника**
Одним из самых простых решений для повышения производительности Проводника является использование полноэкранного режима. Этот подход устраняет панель навигации, что может упростить интерфейс и улучшить отзывчивость.
1. Откройте Проводник.
2. Нажмите F11 для активации полноэкранного режима.
3. Панель навигации будет скрыта.
4. Проверьте, улучшилась ли производительность Проводника.
5. Для выхода из полноэкранного режима снова нажмите F11.
**Перезапуск Проводника**
Если полноэкранный режим не дает результатов, перезапуск Проводника может устранить любые скрытые проблемы, влияющие на его производительность.
1. Щелкните правой кнопкой мыши по кнопке «Пуск».
2. Выберите «Диспетчер задач».
3. Щелкните правой кнопкой мыши по «Проводник Windows» в разделе «Приложения».
4. Нажмите «Перезапустить».
5. После перезапуска проверьте функциональность Проводника.
**Закрытие ненужных приложений и процессов**
Ресурсоемкие приложения, работающие в фоновом режиме, могут значительно замедлить Проводник. Закрытие ненужных приложений может освободить ценные ресурсы и улучшить производительность.
1. Щелкните правой кнопкой мыши по кнопке «Пуск».
2. Выберите «Диспетчер задач».
3. Щелкните правой кнопкой мыши по любому приложению или процессу, который вы хотите завершить.
4. Выберите «Завершить задачу».
5. Повторите для других ненужных приложений или процессов.
6. После закрытия проверьте скорость работы Проводника.
**Отключение быстрого доступа и очистка истории**
Хотя функции быстрого доступа предназначены для улучшения пользовательского опыта, иногда они могут мешать производительности. Отключение быстрого доступа и очистка истории Проводника могут привести к более эффективному управлению файлами.
1. Откройте Проводник и нажмите на значок Трех точек в меню.
2. Выберите «Параметры».
3. Вкладка «Общие»: снимите галочки с «Показывать недавно использованные файлы» и «Показывать часто используемые папки».
4. Нажмите кнопку «Очистить» рядом с «Очистить историю Проводника».
5. Нажмите «Применить» для сохранения изменений.
6. Проверьте производительность Проводника.
**Использование средства устранения неполадок поиска и индексации**
Windows 11 включает встроенное средство устранения неполадок для решения проблем с поиском и индексацией, которые могут способствовать замедлению Проводника.
1. Введите «Панель управления» в поле поиска на панели задач.
2. Выберите «Панель управления» из результатов.
3. Нажмите на выпадающее меню «Просмотр» и выберите «Мелкие значки».
4. Выберите «Параметры индексирования».
5. Внизу окна нажмите «Устранение неполадок поиска и индексации».
6. Выберите «Поиск или индексация медленные» как проблему и нажмите «Далее».
7. Следуйте инструкциям на экране для завершения процесса устранения неполадок.
**Обновление ОС для устранения медленного файлового менеджера**
Иногда замедление Проводника можно связать с ошибками в операционной системе. Обеспечение обновления Windows 11 до последней версии может решить эти проблемы.
Следуя этим рекомендациям, пользователи Windows 11 могут значительно улучшить производительность своего файлового менеджера и вернуть себе комфортную работу с файлами.