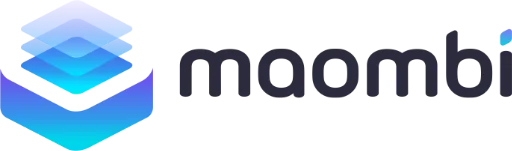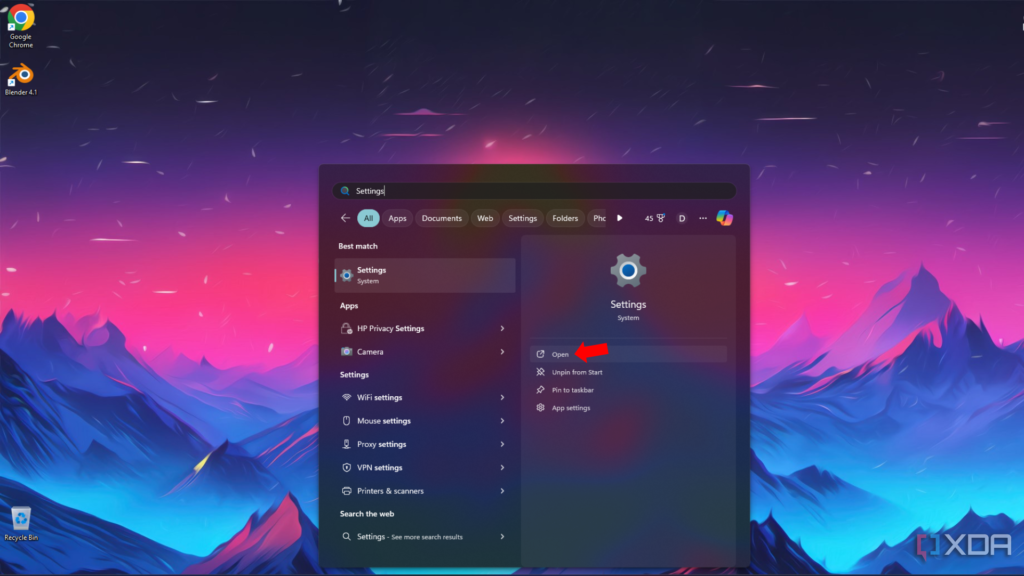**Оптимизация Windows 11: Настройки для улучшения качества жизни пользователей**
Windows 11, широко популярная операционная система, предлагает множество функций, которые могут не подойти каждому пользователю. К счастью, несколько настроек в меню «Параметры» могут значительно улучшить пользовательский опыт, делая интерфейс более персонализированным и удобным. Рассмотрим некоторые настройки для повышения качества жизни.
**Темный режим, Панель задач и скрытые файлы**
Для мгновенного улучшения работы с системой переключитесь с режима «Светлый» на визуально привлекательный «Темный режим». Это простое изменение может значительно снизить нагрузку на глаза и создать более эстетичную среду.
Далее, панель задач можно настроить по вашему вкусу. Если центральное расположение значков кажется неудобным, вы можете легко переместить их влево, как в Windows 10. Кроме того, положение панели задач можно изменить на левую, правую или даже верхнюю часть экрана, добавляя индивидуальности.
Наконец, зайдите в Проводник и включите опцию отображения скрытых файлов. Эта функция предоставляет доступ к файлам, которые обычно скрыты, что позволяет лучше управлять и организовывать вашу систему.
**Настройки панели виджетов**
Хотя панель «Новости и Погода» может понравиться некоторым пользователям, многие предпочитают более чистую панель задач. Чтобы удалить эту функцию, перейдите на вкладку «Персонализация» и выберите «Панель задач». Просто отключите опцию виджетов для очистки рабочего пространства.
Хотя это действие убирает легкий доступ к виджетам, вы все еще можете закрепить любимые ярлыки на рабочем столе или панели задач для быстрого доступа. Если функции ИИ не в вашем вкусе, рассмотрите возможность отключения Copilot в настройках панели задач.
**Настройки плана электропитания**
Настройка плана электропитания может оптимизировать производительность в зависимости от ваших конкретных потребностей. Доступ к настройкам плана электропитания можно получить, набрав «Выбор плана электропитания» в строке поиска. В зависимости от того, используете ли вы ноутбук или настольный компьютер, выберите соответствующий план.
Пользователи ноутбуков должны выбрать режим энергосбережения для продления времени работы от батареи, а пользователи настольных компьютеров, особенно те, у кого высокопроизводительные машины, могут переключиться на режим высокой производительности для максимального выделения ресурсов.
**Настройки уведомлений и рекламы**
Для улучшения пользовательского опыта рассмотрите возможность уменьшения количества уведомлений и рекламы. Перейдите на вкладку «Конфиденциальность и безопасность» в настройках, затем откройте раздел «Общие» и отключите следующие опции:
— Разрешить приложениям показывать мне персонализированные объявления с использованием моего рекламного идентификатора
— Разрешить веб-сайтам показывать мне локально релевантный контент с доступом к моему списку языков
— Разрешить Windows улучшать результаты поиска и запуска приложений путем отслеживания их запусков
— Показывать мне предложенный контент в приложении «Параметры»
Кроме того, перейдите на вкладку «Уведомления» и снимите галочку с пункта «Получать советы и предложения при использовании Windows» для дальнейшего уменьшения отвлекающих факторов.
**Настройки меню «Пуск»**
Для тех, кого раздражает загроможденное меню «Пуск», несколько настроек могут создать более функциональное пространство. Доступ к меню «Персонализация» и выбор пункта «Пуск» помогут вам убрать лишние элементы и сделать меню более удобным.
Эти простые изменения помогут вам настроить Windows 11 под свои нужды, улучшив общий пользовательский опыт.