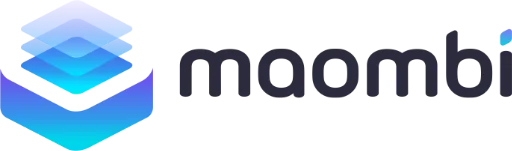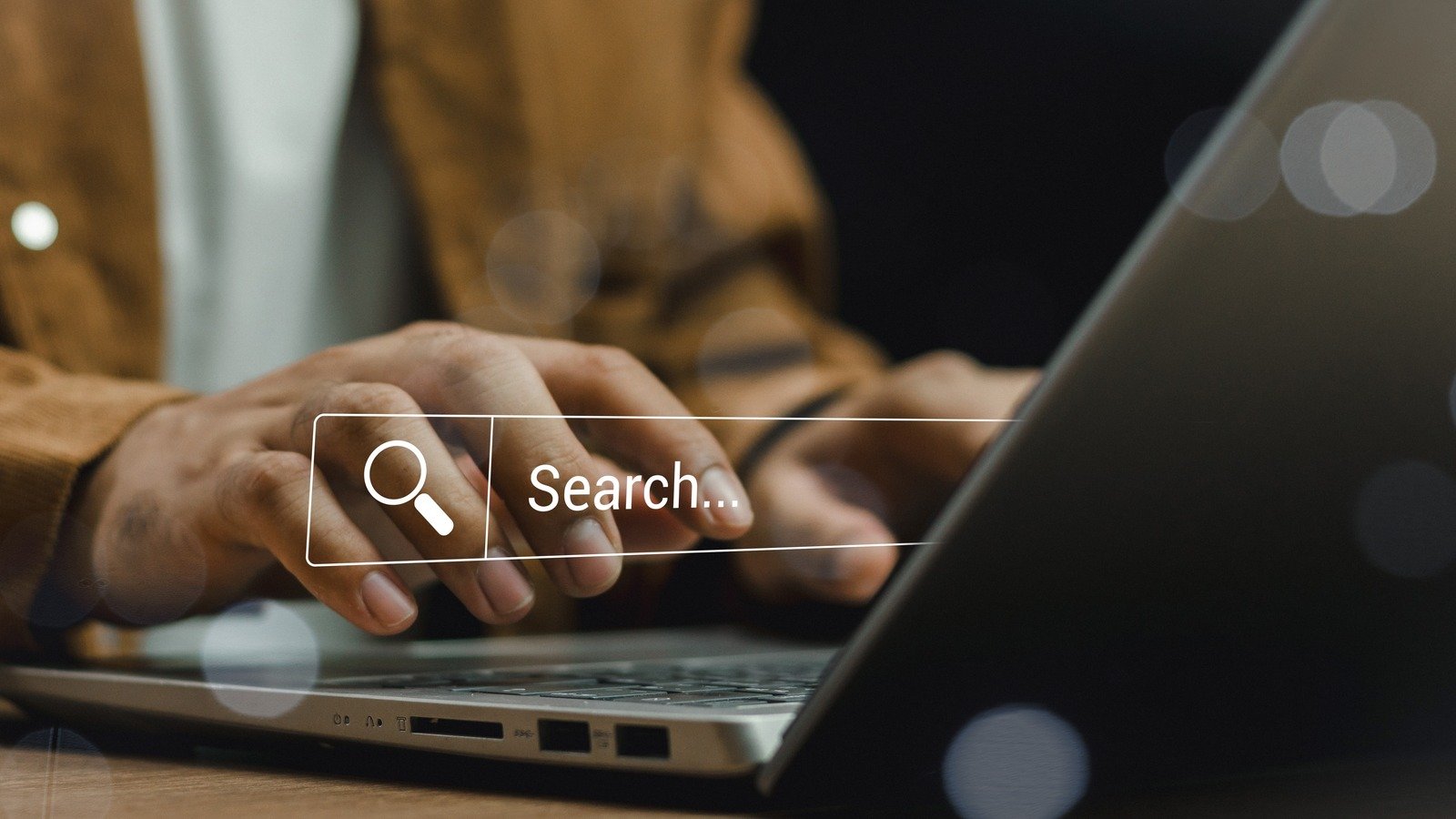**Заголовок: Как улучшить производительность поиска в Windows 11: пошаговое руководство**
Испытываете медленную работу поиска в Windows 11? Не стоит паниковать. С немного терпения и простыми шагами по устранению неполадок, вы сможете решить основные проблемы и восстановить плавную работу поиска.
**Начните с базовых исправлений**
Процесс SearchHost.exe играет ключевую роль в индексировании ваших файлов, обеспечивая быстрый доступ через поиск Windows. Если этот сервис сталкивается с проблемами, простая перезагрузка может помочь. Для перезапуска выполните следующие действия:
1. Нажмите Ctrl + Shift + Esc для открытия Диспетчера задач.
2. Перейдите на вкладку «Подробности».
3. Щелкните правой кнопкой мыши на SearchHost.exe и выберите «Завершить задачу».
Это действие принудительно закроет и перезапустит процесс, что может решить проблемы с поиском.
Если при нажатии на значок поиска на панели задач нет ответа, проблема может быть связана с процессом Проводника Windows. Для исправления вернитесь в Диспетчер задач:
1. Перейдите на вкладку «Процессы».
2. Щелкните правой кнопкой мыши на Проводник Windows и выберите «Перезапустить».
Ваша панель задач временно исчезнет и появится снова, что должно исправить любые проблемы с интерфейсом, влияющие на функцию поиска.
**Обновите Windows**
Устаревшая версия Windows также может способствовать проблемам с поиском. Чтобы убедиться, что ваша система обновлена:
1. Нажмите Windows + I для открытия приложения «Настройки».
2. Перейдите на вкладку «Обновление Windows».
3. Нажмите «Проверить наличие обновлений» и установите все ожидающие обновления.
**Настройте и перезапустите службу поиска Windows**
Функциональность поиска Windows зависит от службы поиска Windows, которая обычно запускается автоматически при загрузке. Если она работает некорректно, вы можете столкнуться с проблемами. Вот как убедиться, что она настроена правильно:
1. Нажмите Windows + R для открытия диалогового окна «Выполнить».
2. Введите services.msc и нажмите Enter.
3. В приложении «Службы» найдите и дважды щелкните на запись «Поиск Windows».
4. В окне свойств установите тип запуска «Автоматически».
5. Нажмите «Применить», затем «ОК».
6. Щелкните правой кнопкой мыши на запись «Поиск Windows» и выберите «Перезапустить». Если она не работает, выберите «Запустить».
**Расширьте область поиска и запустите средство устранения неполадок индексатора**
Если Windows 11 не может найти определенные файлы, это может быть связано с ограниченной областью поиска. Чтобы расширить возможности поиска:
1. Нажмите Windows + I для доступа к приложению «Настройки».
2. Перейдите на вкладку «Конфиденциальность и безопасность».
3. В разделе «Разрешения Windows» нажмите на «Поиск в Windows».
4. Разверните меню «Найти мои файлы» и выберите «Улучшенный».
5. Если какие-либо папки указаны в разделе «Исключенные папки из улучшенного поиска», нажмите на трехточечное меню рядом с ними и выберите «Удалить».
После включения опции улучшенного поиска Windows потребуется некоторое время для индексирования всех файлов. Если проблемы сохраняются, вернитесь в «Настройки» > «Конфиденциальность и безопасность» > «Поиск в Windows» и нажмите на «Устранение неполадок индексатора».
**Перестройка индекса поиска**
Индекс поиска служит базой данных, которая ускоряет поиск. Если он поврежден или устарел, вы можете столкнуться с задержками или неполными результатами. Чтобы перестроить индекс поиска:
1. Откройте приложение «Настройки», нажав Windows + I.
2. Перейдите в раздел «Конфиденциальность и безопасность» > «Поиск в Windows» > «Дополнительно».
Следуя этим рекомендациям, вы сможете значительно улучшить производительность поиска в Windows 11 и избежать ненужных задержек и проблем.